Medicines Management
Select a topic below to expand the section:
- From the Patient Summary screen move down the screen to find and select Medication.
- The Medication screen displays and defaults to active Repeats. Select an individual item to display a summary:
Last issue date
Date of initial prescription
Last authorisation date
Linked Problems - Select to view problem details.
Medication History - Select to view the issue history.
Select Repeat Medication to return to previous screen.
To manage the prescription select Options  from the top right of the screen and select as appropriate:
from the top right of the screen and select as appropriate:
-
Issue
-
Reauthorise
-
Stop
To add medication from your Android device:
- From the Home screen, open a patient record, see Searching for a Patient for details if required.
- Open an appropriate encounter, see nOpening an Encounter for details if required.
- Select Add
 to activate the dynamic data entry bar.
to activate the dynamic data entry bar. - Enter part of the drug name in the dynamic data entry bar, as you type, the smart list offers items that best match your entry. Three characters are needed to return medication data and combinations such as name and strength, for example, 'amo 500' refines the results:
- Select the item you require and the Prescribe screen displays:
- Complete as required:
- Drug class - Update the drug class if required.
- Dosage and frequency - Complete as per your practice protocols, depending on the item, this may be populated for you from the Gemscript drug dictionary.
- Preparation - Update if appropriate, depending on the item, this may be populated for you from the Gemscript drug dictionary.
- Quantity - Complete as per your practice protocols, depending on the item, this may be populated for you from the Gemscript drug dictionary or you can select from Available quantities below.
- Repeat Medication:
- Number of repeats - Add a quantity to make this a repeat master, or
- Repeat until - Enter a date to stop this repeat.
- Also create an acute - Tick to create an acute at the same time as the Repeat Master.
- Advice for the patient - If required, enter any comments for the patient regarding this medication, this prints on the right-hand side of the prescription.
Notes for the pharmacy/pharmacist - If required, enter any comments for the dispensing pharmacy/pharmacist regarding this medication, this prints on the left-hand side of the prescription.
- Select Continue
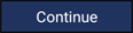 and Decision Support displays. You can enter any comments required in Override reason. Audit information for overrides is held in Vision360 Audit Viewer, see the Audit Viewer in the Shared Care Help Centre for details:
and Decision Support displays. You can enter any comments required in Override reason. Audit information for overrides is held in Vision360 Audit Viewer, see the Audit Viewer in the Shared Care Help Centre for details: - Select Prescribe
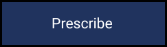 .
.
You can now handwrite the prescription or ask the patient to collect it.
The Medication screen allows you to issue and reauthorise repeat medication.
These are not printed, only issued.
- From the Patient Summary screen select the Medications and the Medication screen displays and defaults to Repeats.
- To issue repeat(s) select Issue
 . All the active repeats are automatically selected for issue.
. All the active repeats are automatically selected for issue. - Long press on any unwanted drugs to Exclude. Then tap the message at the top of the screen to confirm removal from the issue list:
- Next select Issue
 . As the prescriptions issue a 'issuing X of X prescriptions' message displays.
. As the prescriptions issue a 'issuing X of X prescriptions' message displays.
On completion a message displays confirming the prescriptions are issued. The view refreshes and the repeat masters that have been issued are removed from the view.
To reauthorise medication:
- From the Patient Summary screen, select Medications. The Medication screen displays and defaults to Repeats.
- Select Reauthorise
 and the Reauthorise Repeats screen displays listing all repeats that require reauthorisation.
and the Reauthorise Repeats screen displays listing all repeats that require reauthorisation. - If you wish to exclude any items, long press and select the message at the top of the screen to confirm exclusion:
- Select Reauthorise
 .
. - Select the Reauthorise message to confirm reauthorisation and the Decision Support screen displays.
- Select Reauthorise n Repeats to proceed. You may need to swipe the screen up to see Reauthorise:
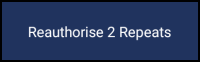
As the repeats are authorised a 'Reauthorising X of X repeats' message displays on the screen.
The medication is reauthorised and removed from the Reauthorise Repeats screen.
- From the Patient Summary screen select Medication.
- Select a drug to display the summary.
- Select Options
 - Stop and the Stop Repeat screen displays.
- Stop and the Stop Repeat screen displays. - Select the triangle
 to display the Reasons for Stopping list:Remember - You may have to swipe the screen up to view all options.
to display the Reasons for Stopping list:Remember - You may have to swipe the screen up to view all options. - Select the reason for stopping.
- Enter any comments in Notes.
- Select Stop Now.
The medication now displays on the Inactive Medication screen and can be restarted by selecting Options  - Restart if required:
- Restart if required:
- Synchronise Repeats
- Reauthorise Repeats
- Issue Repeats
- Stop (Inactivate) Repeat
- Restart (Reactivate) Repeat
- Decision Support







